Как быстро закрыть программу или игру если они не закрываются
Как быстро закрыть программу или игру если они не закрываются
Программы и игры в Windows могут зависнуть и замедлить работу компьютера, некоторые даже очень часто. Существует несколько способов их закрыть — можно подождать пока программа «пробудится» и выйти из неё или вызвать диспетчера задач и оттуда принудительно её закрыть.
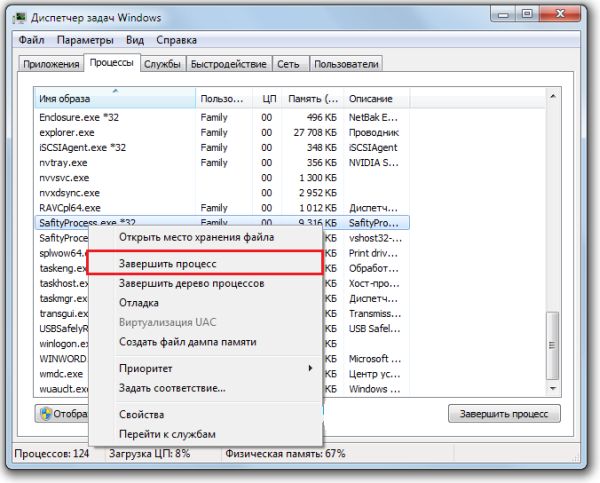
Иногда программа или игра может сильно «застопорить» систему, и нет никакой возможности зайти в диспетчер задач. Что делать? Как закрыть зависшую программу? Какие ещё есть быстрые способы закрытия программ, которые не отвечают?
Как определить, что программа зависла?
Обычно программа перестаёт отвечать на действия пользователя, а курсор превращается в песочные часики. В этом случае в заголовке программы в скобках может быть написано «(Не отвечает)». Все попытки закрыть программу на «крестик» ничего не дают, либо крестик нажать не удаётся. Также надо понимать, что ресурсоёмкие операции требуют времени выполнения. Т.е., если вы чем-то тяжёлым «загрузили» весь компьютер, то программы могут вести себя как зависшие, особенно если комп слабый и старый. В этом случае нужно просто подождать, но не больше 5-10 минут.
Ожидание
Первый совет — немного подождать. Не стоит забывать, что компьютер имеет определенную мощность. При загрузке процессора и оперативной памяти скорость работы ОС снижается. И на обработку операции требуется больше времени.
Соответственно, придется немного подождать. При долгом ответе компьютера на действия, выполняемые в программе, наблюдаются все признаки ее зависания. Срок ожидания не должен превышать 5-10 минут. Если по истечении этого времени никаких ответов на действия пользователя нет, можно приступать к иным способам выключения.
Если Диспетчер задач не появляется, воспользуйтесь командной строкой
Если вызвать Диспетчер задач никак не получается, следующий шаг – вызов командной строки. Если есть возможность, откройте меню Пуск, наберите cmd, затем правой кнопкой кликните «Командная строка» и выберите «Запустить с правами администратора».
Интересно: Как открыть командную строку, читайте здесь.
В командной строке напишите tasklist и нажмите Enter.

Мышью или комбинацией «Ctrl+стрелка вниз» прокрутите список задач в окне командной строки, ища повисшую программу (имя файла, скорее всего, будет схожим с названием программы – например, если это Adobe Photoshop, файл будет называться Photoshop.exe).
Теперь введите команду
где «taskname» — имя программы, которую вы хотите принудительно закрыть. То есть если вы хотите закрыть Photoshop, команда будет такая:

SuperF4
Если вы не возражаете против установки крошечной сторонней программы (скорее даже команды, а не программы), SuperF4 окажется крайне полезной. Она создает новую команду для клавиатуры – Ctrl + Alt + F4, которая мгновенно «убивает» активное окно Windows, как это делает Диспетчер задач (и в отличие от команды Alt+F4, которая закрывает окна, а не принудительно прикрывает программы).
Чтобы установить SuperF4, скачайте ее ниже, распакуйте, затем дважды кликните исполняемый файл SuperF4. Готово. Теперь команда Ctrl + Alt + F4 всегда с вами.

| Дата: | 22.12.2016 |
Еще одно применение SuperF4 – по нажатию Win+F4 курсор превращается в череп с костями, и любое активное окно закрывается одним кликом. Этот прием работает надежно, так что особо им не балуйтесь, кликая по несохраненным документам Word, над которыми работали полдня.
Заключение
Описанные методы помогут закрыть повисшую программу практически в любом случае. Конечно, если вы замечаете, что какая-то программа повисает чаще других, вы можете так закрывать ее каждый раз, но стоит потратить время и разобраться, что вызывает неполадки с этой конкретной программой.
Принудительное завершение работы с помощью диспетчера задач
Как следует из названия, диспетчер задач — это инструмент, который показывает, какие приложения в настоящее время запущены (а также другую информацию, такую как использование ресурсов и статистика процессов), и позволяет Вам соответствующим образом управлять ими.
Чтобы открыть диспетчер задач, Вы можете нажать Ctrl + Shift + Esc на клавиатуре или щелкнуть правой кнопкой мыши панель задач Windows и выбрать «Диспетчер задач» из меню.

Открыв диспетчер задач, выберите задачу, которую Вы хотите принудительно завершить, а затем выберите «Завершить задачу».

Если Вы не видите название приложения в списке, нажмите «Подробнее» и найдите его в списке на вкладке «Процессы».

Зависшая программа закроется.
Диспетчер задач – мощная встроенная в Windows утилита, при помощи которой можно закрыть зависшее приложение. Чтобы запустить этот инструмент, щелкните правой кнопкой мыши по свободной области панели задач и выберите нужный раздел меню. Еще один способ запуска «диспетчера» — ввод сочетания клавиш Ctrl + Alt + Del.
На вкладке приложения можно увидеть таблицу с именами всех работающих пользовательских приложений. Выделите нужную строку и нажмите кнопку Del на клавиатуре. После чего подтвердите свое намерение. Обычно зависшая утилита закрывается сразу. Но как закрыть программу, если она не закрывается при помощи этого метода?
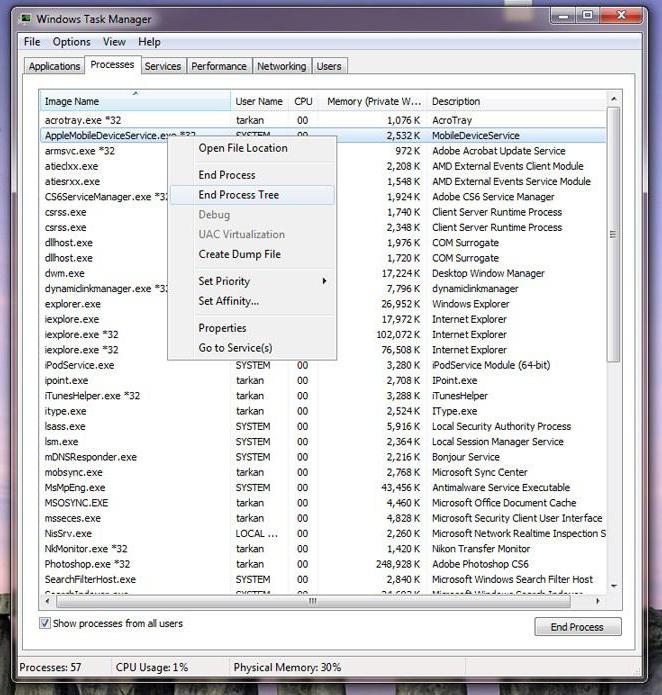
Перейдите на вкладку «Процессы» и найдите здесь имя исполняемого файла приложения. Если поиск не дает результатов, есть смысл вернуться обратно, кликнуть по имени программы правой кнопкой мыши и выбрать пункт с надписью «Перейти к процессу». Чтобы закрыть приложение, нажмите Del.
Надо сказать, что в таблице процессов можно посмотреть информацию о том, сколько ОЗУ занимает каждая программа, каков процент использования центрального процессора и сетевых ресурсов. Это помогает понять, какая конкретно утилита зависла. Если вы обнаружили в списке диспетчера задач подозрительные процессы, значит, необходима проверка компьютера на вирусы. Вполне возможно, из-за них и происходят зависания.
Что же делать, если программа не отвечает?
Разберем сначала самый легкий случай. Программа зависла и не отвечает на команды пользователя компьютера. Вам необходимо отключить зависшую программу, для этого нужно запустить «Диспетчер задач», нажимая для этого, одновременно на клавиатуре на клавиши «Ctrl» + «Alt» + «Del», в операционной системе Windows XP.
В операционных системах Windows 7, Windows 8.1, Windows 10 после нажатия на эти клавиши, в новом окне операционной системы, в открытом меню нужно будет выбрать в самом внизу пункт «Запустить диспетчер задач», или нажать одновременно на клавиатуре сочетание клавиш «Ctrl» + «Shift» + «Esc».
В операционной системе Windows есть более удобный способ запуска «Диспетчера задач» — щелкаете правой кнопкой мыши по «Панели задач», а потом выбираете в контекстном меню пункт «Запустить диспетчер задач» (В Windows XP, Windows 8.1, Windows 10 — «Диспетчер задач»).

В открывшемся окне «Диспетчера задач» войдите во вкладку «Приложения». Обычно, напротив имени зависшей программы, в графе «Состояние» будет видна надпись «Не отвечает».

Далее выделяете зависшую программу, а затем нажимаете на кнопку «Снять задачу», или выбираете в контекстном меню, после нажатия правой кнопки мыши, пункт «Снять задачу». В окне с предупреждением согласитесь на завершение процесса.
Через некоторое время зависшее приложение отключится. Если этого не произошло, войдите во вкладку «Процессы».
Во вкладке «Приложения» выделите зависшую программу, а затем при нажатии правой кнопки мыши выберите пункт «Перейти к процессу».

Диспетчер задач автоматически переключит вас во вкладку «Процессы» и выделит зависшее приложение.

После этого нажимаете кнопку «Завершить процесс», или выбираете в контекстом меню, при нажатии правой кнопки мыши, пункт «Завершить процесс».

Если зависшая программа не отображается во вкладке «Приложения», то тогда вам нужно самим войти во вкладку «Процессы», найти процесс зависшей программы и отключить его, если вы можете правильно найти этот процесс. Если не знаете имя процесса, то лучше ничего не делайте в этой вкладке!
Если эти действия не помогли, то тогда войдите во вкладку «Пользователи», нажмите на кнопку «Выйти из системы», или после нажатия правой кнопки мыши, выберите в контекстном меню пункт «Выход из системы».

Придется подождать некоторое время, пока система завершит все процессы, а затем на вашем мониторе появится окно операционной системы со значком вашей учетной записи. Нажмите на этот значок, а потом войдите обратно в операционную систему для дальнейшего продолжения работы.
Подобные действия можно совершить с помощью меню «Пуск», если имеется доступ к меню. В меню «Пуск» наводите курсор мыши на кнопку «Завершение работы», а потом во всплывающем контекстном меню выбираете пункт «Выйти из системы».
Как можно закрыть утилиту в Виндовс
Самое главное – определить действительно ли запущенное приложение зависло, или проблема заключается в слабой мощности компьютера, из-за чего достаточно длительное время от утилиты нет отклика. Признаками зависания являются:
- программа не реагирует на действия пользователя;
- курсор на экране превратился в песочные часы. В зависимости от установленной на компьютере версии ОС изображение может иметь и другую форму;
- в верхнем трее основного окна появилась надпись «Приложение не отвечает»;
- утилита не отключается обычным способом, с помощью нажатия на значок «Закрыть»;
- При клике мышкой на какую-либо область экрана изображение тускнеет.
Если при закрытии программы вы столкнулись с одним из описанных признаков, потребуется воспользоваться способами, которые будут описываться ниже.
Способ 1: Дать приложению полностью прогрузиться
Некоторые утилиты требуют достаточно большой мощности компьютера, из-за чего программы могут достаточно долго выполнять те или иные действия. Так же не следует забывать, что чем больше ресурсов потребляют установленные на компьютере приложения, тем дольше может осуществляться загрузка.
Самый простой выход из сложившейся ситуации – просто дать системе возможность самостоятельно завершить процесс. Подождите какое-то время, обычно не более 10 минут, и программа закроется автоматически.
Способ 2: Воспользоваться горячими клавишами
Если предыдущий метод не принес никаких результатов, можно использовать сочетание клавиш, которые предназначены для экстренного закрытия приложений, вот некоторые из них:
Благодаря этим комбинациям можно быстро выключить приложение, которое не дает отклика на обычное закрытие.
Способ 3: Через панель задач
Иногда приложение можно закрыть с помощью вызова его меню. Этот метод подходит в том случае, если зависшая программа не оборвала доступ к панели задать, и при нажатии на нее есть отклик.
- Кликните правой клавишей мыши на зависшую утилиту в рабочем поле панели задач.
- В отобразившемся перечне нажмите на пункт «Закрыть окно». После выполнения этого действия иногда может отобразиться оповещение. Вне зависимости от текста, для закрытия программы потребуется ваше согласие.

- Дайте приложению время для завершения работы.
Обычно при использовании этого метода запущенная утилита закрывается в течение нескольких десятков секунд.
Способ 4: Использовать диспетчер задач
Этот помощник практически в 100% случаев способен прекратить работу любого приложения. Исключения составляют только некоторые утилиты, которые диспетчер не способен отобразить. Практически все пользователи, сталкивающиеся с проблемами в функционировании приложений, пользуются именно этим методом.
- Нажмите на клавиатуре следующее сочетание клавиш: «Ctrl+Alt+Del» или «Сtrl+Shift+Esc». Иногда при использовании первой комбинации вы не сразу попадаете в нужное окно, а в появившимся перечне вариантов требуется еще выбрать пункт «Запустить диспетчер задач».
- Перед вами отобразится окно, вверху рабочего поля которого, нужно нажать на блок «Приложения». Это необходимо для открытия перечня всех запушенных на компьютере программ.
- Нажмите левой клавишей мыши на необходимую утилиту и кликните на кнопку «Снять задачу». Иногда на экране может возникнуть оповещение, в котором потребуется дать согласие на прекращение работы приложения.

Зачастую этого метода достаточно для того чтобы выключить практически любое запущенное приложение. Но, если закрытие не произошло, вы можете проделать схожие действия во вкладке «Процессы». Это позволит точно закрыть практически любую утилиту.
Способ 5: С помощью сторонних программ
Просторы интернета пестрят десятками специализирующихся на закрытии приложений утилит. Скачав одну из них можно надолго обезопасить себя от различных трудностей в работе с той или иной программой. Естественно загрузкой подобного помощника требуется озаботиться заранее, так как маловероятно, что получится корректно инсталлировать его в момент возникновения сбоя на компьютере. В этой статье будет рассматриваться утилита Process Explorer, которая не только дублирует функцию диспетчера задач, а и в отличие от него, способна распознавать даже некоторые скрытые процессы.
- Инсталлируйте утилиту с интернета и запустите ее. Программа не требует дополнительной установки, что значительно упрощает использование.
- В левом блоке основного окна выберите правой клавишей мыши необходимое приложение.
- После открытия дополнительного меню нажмите на пункт «Kill».

Этот метод дает возможность прекратить работу с утилитой не стандартным способом, что позволяет пользователю не дожидаться завершения процесса закрытия.
Способ 6: Перезагрузка системы
Иногда случается, что выше перечисленные варианты исправления проблемы не приносят необходимых результатов. В таком случае помочь сможет только перезагрузка системы, но это уже крайний случай. Важно помнить, что при выключении компьютера могут быть утеряны некоторые данные в работающих программах, поэтому по возможности следуют сохранить все внесенные в них изменения.
Для перезагрузки можно использовать меню «Пуск» или быструю клавишу «Reset». К сожалению, первый вариант не всегда работает при возникновении сбоев. Не следует злоупотреблять этим методом, ведь регулярное использование перезагрузки пагубно влияет на компьютер.
Как видите прекратить работу приложения достаточно просто, но лучше конечно не допускать наличия подобных сбоев. Для этого следует просто не перегружать компьютер множеством одновременно запущенных приложений, проверить его на наличие вирусов или переустановить проблемную утилиту.
С помощью сторонних утилит
Диспетчер задач – это встроенный механизм по контролю работы всех приложений и процессов в системе. Он не всегда справляется с возникшей проблемой, поэтому хорошо иметь на компьютере его замену в виде установленных утилит. Самые действенные и качественные из них:
Process Explorer
- Открыть программу;

- в верхней части экрана выбрать необходимый процесс.

- нажать клавишу Delete.
SuperF4
Утилита создает новую команду для горячей комбинации Ctrl + Alt + F4, которая будет закрывать окна мгновенно.
ProcessKO
Фоновая программа, также работающая с горячими клавишами.
После установки утилита будет работать вместе с системой. При включении компьютера ее необходимо будет запускать вручную.
Чтобы программа запомнила горячие клавиши необходимо открыть меню и кликнуть на закладку «Kill Hotkey» и выбрать первый вариант.
После этого комбинация Ctrl + Alt + F4 будет сразу же закрывать программу.
Все перечисленные способы позволяют закрыть зависшую программу без ущерба для системы и компьютера. После принудительного завершения их можно сразу же открывать заново.



