Исправлено: не подключено устройство (Wacom)
Исправлено: не подключено устройство (Wacom) —
Ошибка «Нет подключенного устройства» возникает, когда ваш компьютер не может распознать и обнаружить планшет Wacom. Эта проблема очень распространена среди пользователей Wacom, когда они пытаются подключить планшет к компьютеру.
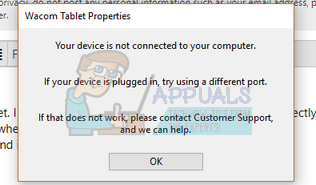
Эта проблема легко решается путем переустановки драйверов, отката драйверов или перезапуска служб Wacom. Есть также некоторые проблемы с оборудованием, которые вам нужно решить. Убедитесь, что вы подключаете ваше устройство к соответствующему порту. Попробуйте изменить порты и убедитесь, что кабель подключен правильно и находится в рабочем состоянии.
Решение 1. Перезапуск службы Wacom
Мы попытаемся перезапустить службу Wacom в качестве первого шага в решении проблемы. Это перезапустит всю процедуру, обновит сохраненные в данный момент конфигурации и попытается снова обнаружить планшет.
- Нажмите Windows + R запустить приложение Run. Тип «Сервисы.ЦКМ”В диалоговом окне и нажмите Enter.
- Перемещайтесь по всем сервисам, пока не найдете тот, который называется «TabletServiceWacom». Щелкните правой кнопкой мыши и выберите «Запустить снова».

- Теперь проверьте, решена ли проблема.
Решение 2. Обновление драйвера и переустановка программ
Если перезапуск службы не работает, мы можем попробовать обновить драйвер. Сначала мы удалим драйвер, а затем удалим все связанные приложения. Переустановка приложений и драйверов обеспечит устранение всех неверных настроек, и компьютер распознает планшет так, как он был подключен в первый раз.
Замечания: Если планшет по-прежнему не обнаруживается после установки последних драйверов, попробуйте откатить драйверы. Откат означает установку предыдущей версии драйверов. Вы можете легко скачать их с официального сайта.
- Нажмите Windows + R запустить приложение Run. Тип «devmgmt.ЦКМ”В диалоговом окне и нажмите Enter. Это запустит диспетчер устройств.
- Перемещайтесь по всем устройствам, пока не найдете категорию «Устройства интерфейса человека». Разверните его и выберите «Wacom Tablet». Щелкните правой кнопкой мыши и выберите «Удалить устройство».

- Нажмите Windows + R запустить приложение Run. Тип «appwiz.компл”В диалоговом окне и нажмите Enter. Появится новое окно, состоящее из всех программ, установленных на вашем компьютере.
- Перемещайтесь по всем из них, пока не найдете какое-либо приложение, связанное с Wacom. Щелкните правой кнопкой мыши и выберите «Удалить». Сделайте это для всех приложений, которые вы можете найти, которые связаны с планшетом.
- Нажмите Windows + S, чтобы запустить панель поиска. Тип «CMD«В диалоговом окне щелкните правой кнопкой мыши приложение и выберите«Запустить от имени администратора».
- В командной строке выполните следующую инструкцию:
mklink / j «D: Program Files Tablet» «C: Program Files Tablet»
В этом случае пользовательское расположение для Program Files — диск D. Вы можете заменить букву «D» на то, с чем вы столкнулись.

- Зайдите на официальный сайт Walcom и загрузите последние доступные драйверы. Сохраните их в доступном месте, так как мы будем обращаться к ним позже.
- Нажмите Windows + R запустить приложение Run. Тип «devmgmt.ЦКМ”В диалоговом окне и нажмите Enter. Это запустит диспетчер устройств.
- Найдите Walcom Tablet в списке устройств, щелкните его правой кнопкой мыши и выберите «Обновить драйвер».
Появится новое окно с вопросом, хотите ли вы обновить драйверы автоматически или вручную. Выберите второй вариант (вручную). Перейдите в папку, в которую вы скачали драйверы, и установите их.

- Перезагрузите устройство Wacom и снова подключите его.
- Нажмите Windows + R, тип «Сервисы.ЦКМ”В диалоговом окне и нажмите Enter.
- Перейдите через все службы, пока не найдете «Wacom Профессиональный Сервис». Щелкните правой кнопкой мыши и выберите «Перезагрузить». Теперь проверьте, решена ли проблема.

Решение 3. Переустановка распространяемых пакетов Visual C ++
Другой обходной путь для этой проблемы — убедиться, что на вашем компьютере установлены последние распространяемые пакеты Visual C ++. Закройте все службы Wacom, как описано выше, обновите распространяемые файлы и попробуйте снова подключить планшет.
- Перейдите к официальной загрузке Microsoft
- Нажмите на Скачать кнопка после выбора языка.
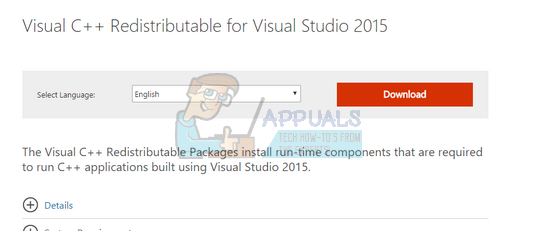
- Выбрать «vredist_x64.exeИ нажмите следующий. Вскоре после начала загрузки. Сохраните файл в доступном месте и запустите исполняемый файл.
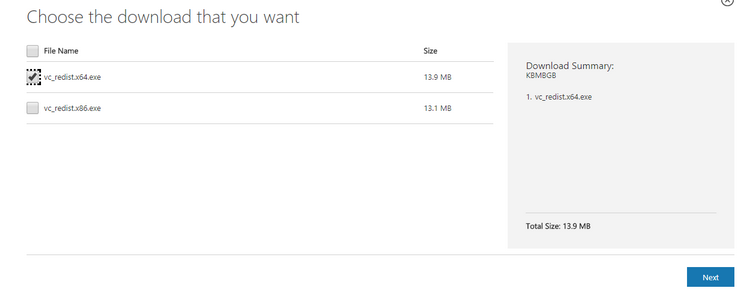
- После завершения установки перезагрузите компьютер и проверьте, решена ли проблема.
Замечания: Если вы используете 64-разрядную версию Windows, вы можете установить обе версии (vredist_x64.exe и vredist_x86.exe). Однако, если у вас 32-битная версия, вы должны установить только vredist_x86.exe. Вы можете проверить, какая версия Windows у вас есть, нажав Windows + S, введите «системную информацию» и откройте появившееся приложение.
Шаг 3. Настройка пера планшета
Самое важное здесь – проверить, чтобы планшет работал в режиме пера, а не мыши. Иначе вы не сможете использовать главное преимущество – чувствительность к давлению пера на рабочую поверхность.
Перейдите на вкладку Перо и проверьте режим работы планшета.

Также нужно настроить чувствительность пера. Например, чтобы работать более широкими мазками кисти в Photoshop, нужно переместить регулятор Чувствительность пера в ближе к положению Мягко. И, наоборот, чтобы работать тонкими штрихами и линиями, передвиньте регулятор ближе к положению Жестко.
Нажмите на кнопку Отображение справа от настройки Режим пера. Здесь нужно включить пропорциональное масштабирование и снять галочку с параметра Использовать рукописный ввод Windows.

Программа PenReader
Программу PenReader — первый в мире распознаватель рукописного русского текста — выпустила компания Paragon. Она разработана специально для Wacom, поэтому полное ее название — PenReader Wacom Edition.
PenReader — это многоязыковая система распознавания рукописного ввода для Windows, не требующая специального обучения и переводящая рукописный текст в электронный вид на лету: вы просто пишете от руки и сразу получаете электронную версию текста.

Стандартные средства операционной системы Microsoft Windows позволяют распознавать только английский рукописный текст. Система PenReader расширяет возможности ввода рукописного текста, позволяя вводить его на любом языке из списка поддерживаемых. PenReader распознает любой различимый на глаз почерк. Более того, это единственная в мире система, полноценно работающая с русским рукописным вводом.
PenReader обеспечивает рукописный ввод во всех приложениях, распознает текст, написанный в любом месте экрана, и вставляет его туда, куда указывает курсор.
Еще одной удобной функцией системы PenReader является рукописный калькулятор. Например, вы хотите быстро подсчитать, какую сумму вам придется заплатить за покупку с учетом НДС. Вы записываете арифметическое действие на экране, а PenReader распознает символы, подсчитывает результат и выводит на экран ответ (или все вычисление целиком).
Если вы хотите повысить качество распознавания, то можете воспользоваться режимом динамического самообучения. В нем система анализирует надежность распознавания и при необходимости выводит окно подсказки, содержащее возможные варианты ответов. Пользователю остается только подтвердить правильный вариант. Нескольких таких подтверждений достаточно, чтобы система запомнила трудное или новое написание.
КАК РЕШИТЬ ПРОБЛЕМЫ КОМПАНИИ WACOM В WINDOWS
Я сейчас прохожу различные настройки и корректировки мы можем изменить, чтобы улучшить наш планшет Wacom улучшение.
ШАГ 1: ПОСЛЕДНИЙ WACOM ДРАЙВЕР ДЛЯ ВАШЕЙ ОС WINDOWS
Верьте или нет, иногда проблемы могут быть результатом поставщику оборудования обновляют свои рамки без надлежащего уведомления вас сделать то же самое. Самый простой способ решить это, чтобы убедиться, что вы используете ваше устройство с последней версией драйвера в наличии.
ШАГ 2: ЗАФИКСИРУЙТЕ ВВОД ЗАДЕРЖКИ
Как я уже говорил, в Windows используются свои собственные касания двигателя и в первую очередь видит перо и сенсорные устройства, как дисплей, который можно использовать с вашей руки.
В результате этого, ОС ожидание в миллисекундах для вас, чтобы добавить дополнительное прикосновение входов.
К счастью у нас есть возможность минимизировать эти задержки и сделайте свой планшет Wacom реагировать гораздо быстрее, чем движения рук и щелкает.
Я подготовила небольшой файл реестра, который меняет значения для сенсорного предсказания. Вы можете скачать этот файл здесь и реализовать его, дважды щелкнув по файлу.
ШАГ 3: СВОЙСТВА ПЛАНШЕТА WACOM
Есть вариант в Вашей компании Wacom настройки, который заставит Windows использовать это родной сенсорный двигатель, включая все недостатки мы, возможно, не хотите, как всплывающие окна, нажмите и удерживайте функции и подобные вещи.
Поэтому лучше вообще не запустить ОС Windows энгин для вашего графического планшета.
Идите вы планшет Wacom свойства и отключить » использовать рукописный ввод Windows’ установка!!
отключить » использовать Windows чернил’
Пока все идет слизь. Ваши ручки должны теперь работать гладко и реагировать гораздо быстрее, если вы работаете в Windows.
Отключив » использовать рукописный ввод Windows’ установка мы создали еще один вопрос: Когда мы теперь откройте программу Photoshop, Вы не сможете использовать давление пера. Фотошоп просто не распознает ваше устройство ввода в виде планшета и пера.
Но причинно-там же есть solotion и мы собираемся исправить это, а
ШАГ 4: КАК ДОБРАТЬСЯ НАЖИМ ПЕРА ОБРАТНО В PHOTOSHOP
Существует способ, чтобы получить обратно свой нажим пера в фотошопе, когда вы деактивировали » использовать рукописный ввод Windows’ настройка.
Я бы хотел отметить, что то, что мы собираемся делать теперь работает только для текущей версии фотошопа. Если есть существенных обновлений вы можете потерять свой нажим пера и повторить этот шаг снова, чтобы получить давление пера назад. Это не большое дело, но стоит помнить!
Мы сейчас должны создать пользовательский config для фотошоп и установить параметр для системы стилус значение.
Впрочем, жизнь коротка и достаточно трудно, поэтому я сейчас выдам настройки пресета я cread для себя.
Мой Пользователь Photoshop Confic включает в себя:
- Система Стилуса
- Наследие лечащая кисть (для PS куб. 2015)
- ВМ сжатия
- Overscrolling
Пользовательский конфигурационный файл-это просто текстовый файл, который я создал. Скачать ПС пользовательский конфигурационный файл
Просто скопируйте файл в эту папку на вашем жестком диске (и корректировать параметры вашего окружения и Photoshop версия):
[Системный диск]:Пользователи[Имя_пользователя]папка appdataроумингпрограмма AdobeAdobe Фотошоп куб. 2015Adobe Фотошоп куб. 2015 настроекГрафический планшет на Android
Есть возможность подключить графический планшет на android (не младше 3-й версии) в качестве графического планшета. Но так как Android-планшет специфический для операционной системы Windows, то его использование возможно только в ОС Linux.
Для этого необходимо:
- графический редактор GIMP
- приложение XorgTablet для планшета
- драйвера для планшета (только на Linux)
Графический редактор стандартно установлен в сборке Ubuntu на ОС Linux. Приложение XorgTablet можно скачать по ссылке http://sourceforge.net/projects/xorgtablet/files/XorgTablet/.
Ссылка на драйвера: https://github.com/rfc2822/xf86-networktablet
Для использования планшета на Android достаточно только установить на него приложение (2), установить на ПК драйвера (3) и работать как на обычном графическом планшете.
Но есть одна особенность, не все планшеты способны определять уровень нажатия на экран. Для полной схожести с графическим планшетом необходимо выбрать планшет с активным дигитайзером и цифровым пером. Например, планшет Samsung Galaxy Note 10.1 с Wacom дигитайзером.
Шаг 2. Настройка ориентации и клавиш.
Найдите установленный драйвер в списке недавних программ и запустите его.

У вас откроется окно настройки. Его вид может отличаться, в зависимости от производителя планшета и версии драйвера.

Сначала нужно настроить ориентацию планшета, в зависимости от того, правша вы или левша. По умолчанию планшет настроен для правшей.
Далее нужно настроить, если это необходимо, функциональные клавиши Express Keys. Эти клавиши являются программируемыми. То есть, на каждую можно присвоить определенное действие из выпадающего списка.

Это очень удобно и помогает ускорить работу.
Шаг 3. Настройка пера планшета.
Самое важное здесь – проверить, чтобы планшет работал в режиме пера, а не мыши. Иначе вы не сможете использовать главное преимущество – чувствительность к давлению пера на рабочую поверхность.
Перейдите на вкладку Перо и проверьте режим работы планшета.

Также нужно настроить чувствительность пера. Например, чтобы работать более широкими мазками кисти в Photoshop, нужно переместить регулятор Чувствительность пера в ближе к положению Мягко. И, наоборот, чтобы работать тонкими штрихами и линиями, передвиньте регулятор ближе к положению Жестко.
Нажмите на кнопку Отображение справа от настройки Режим пера. Здесь нужно включить пропорциональное масштабирование и снять галочку с параметра Использовать рукописный ввод Windows

Шаг 4. Отключите сенсорный ввод.
Перейдите на вкладку Сенсорные опции и снимите галочку с параметра Включить сенсорный ввод.

Это необходимо сделать, иначе в процессе ретуши в Photoshop планшет будет реагировать не только на перо, но и на движения руки по поверхности планшета, причем, непредсказуемым образом. Отключив сенсорный ввод, вы избавитесь от этой проблемы.
Теперь можно приступать к работе. Запускайте программу Photoshop, открывайте фотографию для ретуши, возьмите перо планшета и попробуйте использовать его в процессе ретуши вместо мышки. Если у вас нет своих исходников для ретуши, можете попробовать свои силы на этой фотографии.

Результаты ретуши можете прикреплять в комментариях, предварительно уменьшив размер до 2000 пикс. по длинной стороне, либо выложить на форуме.
А в качестве примера предлагаю посмотреть результат ретуши фотографии с креативным макияжем. Здесь модели нанесли специальный макияж, придающий коже золотистый оттенок и подчеркнули блики на коже. Картинка по клику увеличивается.

Желаю всем творческого вдохновения и приятной работы с графическим планшетом!
Комментарии: 15

 besen_ok 24 Августа 2018 — 02:50:03
besen_ok 24 Августа 2018 — 02:50:03
Я как раз на прошлой неделе купила новый Wacom Intuos. Есть небольшие уточнения — в этом планшете сенсорного ввода нет (и отлично), ориентация кнопок только сверху (пока не поняла, хорошо это или плохо, но, подозреваю, кнопки сбоку были бы удобнее) и кнопки и поведение пера можно настроить под любую программу, там появились вкладки для этого.
А так же первым делом нужно подключить планшет к компьютеру по проводу, а после этого уже устанавливать драйвер (так в инструкции). Я не знаю, что у них там с программным обеспечением, но всё сильно тупило, регистрация на сайте не проходила, настройки не сохранялись и так по кругу много-много раз, пока не снесла всё и не сделала, как в инструкции — сначала подключить, потом драйвер и бывалые люди насоветовали запускать установку драйвера от имени администратора. 
Евгений, расскажите, как у вас настроены кнопки на планшете и на пере для фотошопа? Я пока ещё подбираю удобные себе настройки, интересно узнать, что у других людей.
![]()
Евгений Карташов 24 Августа 2018 — 19:53:32
О настройке клавиш, пера, об упражнениях для освоения планшета я рассказываю в курсе: https://o.cscore.ru/s/33217
 Александр Белименко 22 Августа 2018 — 21:11:25
Александр Белименко 22 Августа 2018 — 21:11:25
Как настроить планшет,что бы нажатие на стилус увеличивало только давление,а не размер?
![]()
Евгений Карташов 22 Августа 2018 — 22:02:29
Это уже относится не к планшету, а к настройке кистей в фотошопе. Там нужно в параметре Передача (Transfer) включить управление нажимом пера.
 Александр Белименко 23 Августа 2018 — 19:50:02
Александр Белименко 23 Августа 2018 — 19:50:02
 Александр Белименко 23 Августа 2018 — 21:27:22
Александр Белименко 23 Августа 2018 — 21:27:22
Попробовал как вы сказали,не получается.
![]()
Евгений Карташов 24 Августа 2018 — 19:56:58
Видимо, не так и не то пробовали. Вот здесь нужно включить

 Александр Белименко 25 Августа 2018 — 19:54:26
Александр Белименко 25 Августа 2018 — 19:54:26
О,теперь заработало. Уже лет 5 работаю планшетом и сколько не спрашивал ни кто не знал как это настроить. Большое спасибо!!
![]()
Игjрь (anonimus) 22 Августа 2018 — 10:12:32
Спасибо! Какой размер планшета для ретуши все-таки удобнее и предпочтительней 152 x 96 мм или 216 x 135 мм?
![]()
Евгений Карташов 22 Августа 2018 — 17:20:38
Удобнее меньший размер.

Сергей Рус 22 Августа 2018 — 08:02:47
![]()
Олег303 22 Августа 2018 — 07:29:41
Благодарю! Попробую обязательно!!

UVV 21 Августа 2018 — 21:19:23

Виктор Ж. 21 Августа 2018 — 16:04:28

NadezhdaG 21 Августа 2018 — 12:35:41
Спасибо 
Вывод
Рисовать на графическом планшете несложно, а для тех, кто в детстве игрался в первом Paint и освоил Фотошоп, освоить гаджет будет очень просто. После того, как получилось настроить планшет Wacom, пользователь получает инструмент, с помощью которого очень легко и просто воплотить все свои визуальные идеи. Однако не стоит надеяться на то, что покупка планшета сразу превратит пользователя в продвинутого иллюстратора, ведь для создания шедевра необходимо время, терпение и капелька таланта. А качественная техника — только проводник в мир цифрового искусства.

Вот еще один из моих любимых эффектов для кисти – Colour Dynamics/Динамика цвета. Этот эффект позволяет делать переход между цветом переднего плана и фоном во время рисования.
Просто выберите два цвета, а затем в подменю панели кистей выберите “Colour Dynamics” и установите зависимость между силой давления на перо или наклона пера. Наконец, отметьте галочкой “Apply Per Tip” и все готово к работе. Этот эффект отлично подходит для затенения поверхностей.
3. Обновите драйвер планшета Wacom (рекомендуется)
Возможно, ваша проблема вызвана проблемами с драйверами. Приведенные выше шаги могут решить эту проблему, но если они этого не делают, или вы не уверены, что играете с драйверами вручную, вы можете сделать это автоматически с Водитель Легко.
Driver Easy автоматически распознает вашу систему и найдет для нее правильные драйверы. Вам не нужно точно знать, на какой системе работает ваш компьютер, вам не нужно рисковать загрузкой и установкой неправильного драйвера, и вам не нужно беспокоиться об ошибках при установке.
Вы можете автоматически обновить драйверы с помощью БЕСПЛАТНОЙ или Профессиональной версии Driver Easy. Но в версии Pro это займет всего 2 клика (и вы получите полную поддержку и 30-дневную гарантию возврата денег):
1) Скачать и установите Driver Easy.
2) Запустите Driver Easy и нажмите кнопку Сканировать сейчас кнопка. Driver Easy проверит ваш компьютер и обнаружит проблемы с драйверами.

3) Нажмите Обновить Кнопка рядом с помеченным драйвером планшета Wacom для автоматической загрузки и установки правильной версии этого драйвера (вы можете сделать это с БЕСПЛАТНОЙ версией).
Или нажмите Обновить все для автоматической загрузки и установки правильной версии всех драйверов, которые отсутствуют или устарели в вашей системе (для этого требуется Pro версия — вам будет предложено обновить, когда вы нажмете Обновить все).