Эксель онлайн
Эксель онлайн
У ряда пользователей, тесно работающих с таблицами Excel, может возникнуть необходимость создать такую таблицу на компьютере, на котором не установлен Microsoft Office. Проблема? Нисколько! В создании указанной таблицы вам помогут популярные сетевые сервисы, позволяющие легко создать таблицу Excel онлайн. В этом материале я расскажу, как запустить Эксель в режиме онлайн, какие сервисы нам в этом помогут, и как с ними работать.
- Специфика сервисов со встроенным Эксель
- Office.Live — программа для создания и редактирования таблиц
- Google Таблицы — позволяет добавлять в Эксель графики и диаграммы
- ZOHO Sheet — программа для создания электронных таблиц
- Яндекс.Диск — простая работа с Excel онлайн
- EtherCalc — открывает файлы .xlsx, .xlsm и .xls
- Заключение
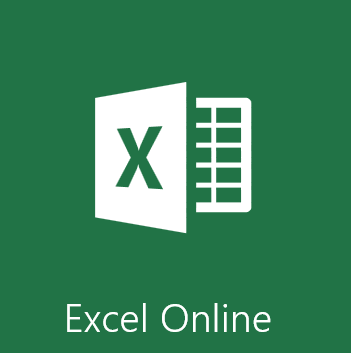
10 приложений для работы с электронными таблицами на Android
Электронные таблицы — это мощный инструмент, используемый представителями многих профессий. С их помощью вы можете сделать многое: упорядочить свои данные, ввести новые и т.д.
Сегодня есть множество подобных приложений и для пользователей мобильных. Конечно, наиболее значимыми фигурами в этой области остаются Microsoft Excel и Google Sheets. Их мы рекомендуем практически всем.
Впрочем, есть и другие варианты, если эти два по какой-то причине вам не подходят. В этом обзоре мы рассмотрим лучшие приложения электронных таблиц для Android.
AndrOpen Office
Цена: Бесплатно.

AndrOpen Office — это первая официальная мобильная версия OpenOffice. Приложение включает в себя: текстовый редактор, инструменты для работы с электронными таблицами и презентациями и некоторые дополнительные функции. С его помощью вы можете даже рисовать и считать. Но мы-то ведём речь об электронных таблицах.
Этот инструмент в AndrOpen Office на удивление хорош и функционален, особенно с учётом того, что это мобильное приложение. Вы можете импортировать файлы Microsoft Excel (XLS и XLT), что делает переход с Microsoft Office сравнительно простым и безболезненным. В целом, AndrOpen Office — отличная альтернатива решениям от Google и Microsoft.
Docs To Go
Цена: Бесплатно / до 1 390 рублей.

Docs To Go — неплохой вариант мобильного офиса. Он включает в себя наиболее значимые элементы, в том числе инструменты для работы с текстами, презентациями и электронными таблицами. Последний поддерживает файлы Microsoft Office Excel, легко настраивается и пригоден для многих относительно простых задач. Электронные таблицы от Docs To Go могут похвастаться наличием 111 различных функций, включая различные настройки столбцов и сортировку.
Google Sheets
Цена: Бесплатно.

Google Sheets — один из двух крупнейших конкурентов в области электронных таблиц на мобильных устройствах. Он обладает множеством функциональных возможностей: подключается к Google Диску, имеет кроссплатформенную поддержку (через интернет), совместим с файлами Microsoft Office. Многим пользователям особенно нравятся его возможности совместной работы: несколько человек могут одновременно работать с одной и той же таблицей в режиме реального времени. Кроме того, Google Sheets может похвастаться множеством функций и настроек.
Конечно, Excel является более мощным приложением для работы с электронными таблицами, но зато Google Sheets намного доступнее и проще для новичков. Приложение совершенно бесплатно и может использоваться с Google Drive, где вам бесплатно будут доступны 15 ГБ пространства.
Microsoft Excel
Цена: Бесплатно / до 339 рублей.

Если сравнивать функциональные возможности различных приложений для работы с электронными таблицами, то, пожалуй, лучшим из лучших можно назвать Microsoft Excel. Это очень мощный инструмент, не случайно множество предприятий выбрали именно его для своей работы. Мобильная версия, пригодная для простых вещей, бесплатна, но рекомендуем вам приобрести подписку на Microsoft 365, чтобы разблокировать лучшие функции. Существует вариант однократной оплаты, но только для настольных компьютеров.
OfficeSuite
Цена: Бесплатно / до 3 899 рублей.

OfficeSuite — один из интереснейших конкурентов Microsoft Office и Google Drive для мобильных устройств. Он существует уже давно и обзавёлся множеством функций. С точки зрения удобства использования, это приложение удивительно хорошее, хотя в бесплатной версии имеется лишь самый необходимый минимум функций.
Подписка стоимостью 3 899 рублей в год избавит вас от рекламы, добавит 154 формата документов и откроет два десятка дополнительных функций. Хорошая новость заключается в том, что лицензия пригодна и для мобильных устройств (Android и iOS), и для ПК, поэтому заплатить вам придётся только один раз.
Polaris Office
Цена: Бесплатно / до 3 190 рублей.

Polaris Office — ещё одна более старая и более доработанная альтернатива для Microsoft Office и Google Drive. Это приложение существует, кажется, целую вечность и имеет множество функций. С его помощью вы можете использовать электронные таблицы для разных целей, включая построение графиков.
Polaris Office имеет приятный и довольно современный интерфейс в стиле Material Design. Увы, приложение содержит ошибки, в противном случае его можно было бы считать очень хорошим вариантом.
Цена: Бесплатно / 10 $ с пользователя в месяц.

Quip — отличный вариант для бизнеса. Для своей цены он имеет приличное количество современных функций, в том числе возможность редактировать документы совместно с другими людьми и общаться с ними напрямую через приложение. Quip имеет более 400 функций для электронных таблиц и позволяет встраивать их в любые документы. Приложение ориентировано в первую очередь на корпоративных пользователей, но вы можете использовать его и для личных целей.
SmartOffice
Цена: Бесплатно.

SmartOffice существует уже давно и является одним из наиболее зрелых приложений для работы с электронными таблицами. Список его функций довольно длинный, но, в целом, оно не такое мощное и привлекательное, как многие его конкуренты. Мы по-прежнему считаем, что Google Sheets лучше, но SmartOffice — хорошая альтернатива, особенно если вы хотите редактировать таблицы в автономном режиме.
SmartOffice совершенно бесплатен. Более того, приложение использует Dropbox и Google Drive в качестве своего облачного хранилища, поэтому вам не нужно платить ни за что. В целом, SmartOffice не самый мощный, но в силу отсутствия платы должен понравиться многим пользователям.
Table Notes
Цена: Бесплатно / до 1 499 рублей.

Table Notes — это нечто немного другое. Большинство приложений для электронных таблиц являются частью больших офисных пакетов. Table Notes не является офисным приложением. Более того, он больше похож не на приложение электронных таблиц, а на приложение для заметок с функцией электронных таблиц. Table Notes очень прост и не поразит вас сотнями функций. Зато с его помощью вы сможете добавлять фотографии, аудио и рисунки.
Приложение поддерживает подписи, даты и время. Наконец, оно позволяет вводить математические формулы для более глубокой интеграции. Table Notes имеет единый ценник, а не только подписки, но при этом вы можете не увидеть многих функций, включая возможность импорта документов Excel. В целом, это неплохое приложение.
WPS Office
Цена: Бесплатно / до 29 990 рублей.

WPS Office долгое время считался лучшим бесплатным офисным приложением. Оно и в наши дни бесплатно, но за некоторые дополнительные функции (и удаление рекламы) вам придётся заплатить путём приобретения подписки. WPS Office — пакет с множеством различных функций, поддержкой Microsoft Excel и интеграцией со Slack, Zoom и Google Drive.
Большинство жалоб пользователей связано с рекламой в бесплатной версии. Жалобы оправданы, потому что реклама действительно раздражает, но в остальном приложение работает без нареканий, выполняя всё то, что обещано разработчиком.
Пакет программ Open Office, Calc таблица
Calk таблица – это специальная программа, которая создаёт электронные таблицы. Пакет программ Open Office распространяется в Интернете свободно, Вы можете скачать ее с официального сайта – (openoffice.download-windows.org). Сначала нужно скачивать весь установочный пакет, а уже потом саму Калк программу.
Итак, рассмотрим несколько важнейших функций данного программного обеспечения. Вот её возможности:
- создаёт электронные таблицы, разного формата;
- экспортирует таблицы в данный инструмент из базы данных;
- есть возможность добавлять диаграммы и графики;
- осуществляет проверку текста на орфографические ошибки.
Это ещё не все функции программы. Данные три программы для создания таблиц, могут не только создавать таблицы, но и решать другие задачи.
Tableau
Крупнейшая и максимально упрощенная для пользователя платформа, специализирующаяся на анализе и визуализации данных. Позволяет строить эффектную графику. Основное отличие от конкурентов — возможность объединять данные из разных источников. Есть бесплатная и платная версия.
Формат данных. Работает с несколькими десятками источников данных в формате файлов, баз данных и облачных систем: XML, MS Excel, MySQL, SQL, Google BigQuery, Microsoft Azure и т.д.
Плюсы. Объединение данных из разных источников. Возможность одновременной работы команды из нескольких человек в режиме реального времени. Как и в Power BI, есть возможность пересылать отчеты по электронной почте, публиковать ссылку на сервере и получать доступ к отчету по ссылке. Гибкий интерфейс панели управления, позволяющий совмещать и накладывать друг на друга нужные элементы, красивая и разнообразная галерея графики. С сервисом смогут работать даже новички: легкий и понятный интерфейс. Надежная служба поддержки и большое профессиональное сообщество пользователей.
Минусы. Всю функциональность можно получить только за плату. Бесплатна только публичная версия сервиса. Desctop Personal — $35 в мес/пользователя, Desctop Professional — $70 в мес/пользователя, Server — $35 в мес/пользователя, Tableau Online $42 в мес/пользователя с полной поддержкой. Есть корпоративный пакет с регламентированным числом источников данных $999–1999 в год. Данные нужно предварительно обрабатывать. Требует консалтинга со стороны профильного ИТ-специалиста.
Zoho Office Sheet
- Платформа: Android, iOS, Web.

Это бесплатное приложение пригодится тем, кто занимается анализом относительно больших объёмов данных. Zoho позволяет трудиться над одной таблицей 25 пользователям одновременно. Вы можете откатывать нежелательные изменения с помощью системы контроля версий и защищать наиболее важные ячейки в таблице паролем.
Zoho поддерживает составление сводных таблиц и условное форматирование. В приложении есть возможность автоматизировать определённые задачи, например сбор данных и проверку содержимого ячеек. Программа умеет импортировать данные из внешних источников, таких как веб-страницы, ленты RSS или внешние таблицы. Также Zoho позволяет создавать пользовательские функции и записывать макросы.
А пользуетесь ли вы какой-то альтернативой Excel? Расскажите в комментариях.
Сервисы для создания HTML-таблиц
Также в сети представлен ряд сайтов, позволяющих создавать таблицы html онлайн. Для этого достаточно определиться с рядом базовых настроек, сгенерировать таблицу, скопировать полученный html-код на сайт, и получить искомый результат.
Среди таких сервисов можно упомянуть следующие:
- daruse.ru – онлайн генератор таблиц. Настройка будущей таблицы выполняется путём нескольких кликов;
- apsolyamov.ru – ещё один сетевой генератор html-таблиц. Его настройка производится схожим образом для сервисов такого типа – выбираете количество строк и колонок, нажимаете «Генерировать», затем копируете полученный html-код на ваш сайт;
- realadmin.ru – другой альтернативный сервис с тождественным функционалом, в котором настройка выполняется идентичным образом.
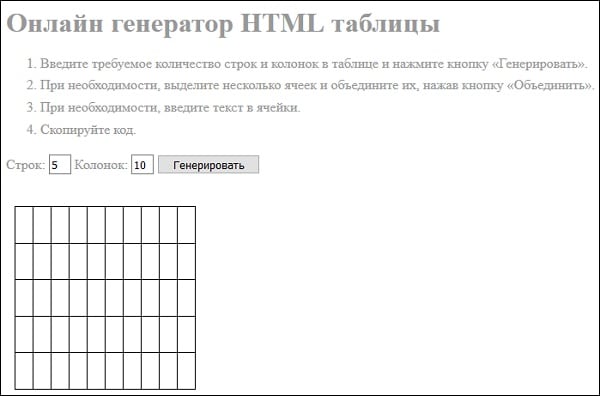 Внешний вид онлайн генератора таблиц apsolyamov.ru
Внешний вид онлайн генератора таблиц apsolyamov.ru
Программы для работы с базами данных

Базы данных являются отличным инструментом учета информации, который используется многими организациями. Существуют специальные программы, позволяющие работать с такими системами. Предлагаем рассмотреть наиболее популярные и качественные из них.
Microsoft Access
Начать стоит с самой распространенной СУБД — Microsoft Access, — обладающей широкой функциональностью и простотой для начинающих пользователей. Ее используют как для обучения, так и для вполне практичных задач. Из наиболее примечательных опций стоит отметить наличие шаблонов различных баз и возможность переключения между двумя режимами — таблицы и конструктора. Шаблоны позволяют не тратить время на макет, а выбрать подходящий вариант: «Контакты», «Отслеживание активов», «Пользовательское веб-приложение», «Управление проектами» и др.

В каждой ячейке базы данных пользователь устанавливает тип данных, выбирая его из списка. Это может быть краткий или длинный текст, число, денежная сумма, дата и время, логическое значение, гиперссылка и т. д. Присутствует многофункциональный модуль для составления отчетов, запросов и форм, предусматривающий множество изменяемых параметров. Интерфейс поддерживает русский язык, а для начинающих пользователей реализовано подробное руководство с описанием всех процессов. Access является платным и распространяется в рамках офисного пакета от Microsoft.
LibreOffice
LibreOffice — это комплекс прикладных приложений, который может стать отличным аналогом Microsoft Office в целом и Access в частности. Рассматриваемый вариант можно использовать для работы с текстовыми документами, таблицами, презентациями, графическими изображениями, математическими записями и базами данных. Пакет устанавливается полностью, после чего пользователь сам выбирает необходимый модуль для запуска. Для БД используется формат ODB.

В LibreOffice предусмотрены практически все функции, которые можно найти в Access. При этом разработчики постарались сделать максимально простой и привлекательный инструмент без загромождения огромным количеством кнопок и категорий. В главном окне расположены только самые основные возможности. Однако в рассматриваемом решении отсутствует мастер для создания баз данных со стандартными шаблонами. Приложение обладает открытым исходным кодом и его можно бесплатно скачать на русском языке.
Database.NET
На очереди бесплатный продукт с открытым исходным кодом, предназначенный для работы с базами данных. В Database.NET можно создавать, импортировать и экспортировать, редактировать и удалять БД. Доступен экспорт в форматы CSV, XML и TXT, а также распечатка таблицы. Для работы с SQL предусмотрена удобная консоль с подсветкой синтаксиса.

Database.NET работает со всеми современными форматами баз данных и таблиц. Среди них Access, Excel, Firebird, MySQL, SQL Server, SQL Azure, SQLCE, SQLite, PostgreSQL, Oracle, DB2, OLEDB, ODBC и OData. Примечательно, что рассматриваемое решение не требует установки. Официальная версия является портативной, что позволяет записать ее на флешку и запускать на любом устройстве. Приложение можно установить бесплатно или приобрести расширенную версию. Присутствует русскоязычная локализация.
MySQL Workbench
Как понятно из названия, Workbench работает с базами на основе технологии MySQL. Она создана ее разработчиками, поэтому здесь сосредоточены все инструменты для создания и администрирования БД, которые могут пригодиться на практике. Подойдет даже для начинающих пользователей, поскольку все действия выполняются через удобный интерфейс. Из основных функций стоит отметить возможность установки шаблона для автоматического индексирования ячеек, выполнения запросов и смены сценариев SQL.

Важно отметить, что в MySQL Workbench предусмотрен модуль для визуального проектирования. Формирование таблиц и создание связей между ними осуществляется с помощью ER-диаграмм. Выделяется синтаксис SQL, отмечаются допущенные ошибки при наборе как обычного текста, так и кода. Интерфейс является весьма удобным, но он не поддерживает русского языка, что может стать проблемой.
Navicat
Navicat — это целая библиотека программ для работы с различными СУБД. На официальном сайте разработчика можно выбрать подходящую версию из доступных: MySQL, PostgreSQL, MongoDB, MariaDB, SQL Server, Oracle, SQLite. Помимо этого, решение может работать с облачными сервисами, такими как AmazonAWS, Google Cloud и др. Для подключения используются не только стандартные логин и пароль, но и туннели SSL, SSH или HTTP.

Интерфейс Navicat поделен на три основные части. В левом меню отображается список всех баз данных, к которому подключен пользователь. В центре размещена область для работы с таблицами, а справа можно ознакомиться с подробной информацией по выделенным объектам. Как и в случае с MySQL Workbench, для проектирования используются удобные ER-диаграммы. Можно установить ознакомительную версию или приобрести базовую, стандартную или коммерческую подписку. Русскоязычный интерфейс отсутствует.
DataExpress
DataExpress — еще один удобный инструмент для создания и администрирования баз данных. Он представлен в виде конструктора приложений с множеством функций. Таким образом, пользователь может создать персонализированную программу учета. В рассматриваемом решении собраны модули всех привычных СУБД: мастер ввода данных, опции фильтрации и поиска, шаблоны, автоматическая генерация значений и многое другое.

В основе системы используется технология RemObject Pascal Script, которая позволяет реализовать любые логические алгоритмы. Интерфейс DataExpress выполнен в простом стиле и нацелен на рядовых пользователей, что дает им возможность создавать отличные СУБД без использования языка программирования. Для работы в сети используется движок Firebird. Помимо этого, можно добавлять собственные расширения для повышения функциональности ПО.
dbForge Studio
Следующее решение работает с системами MySQL и MariaDB. Имеет приятный графический интерфейс для осуществления запросов, разработки и отладки объектов баз данных. Проектирование БД в dbForge Studio происходит с помощью SQL. При этом редактор подсвечивает синтаксис, отмечает ошибки в нем, а также имеет функцию отладки хранимых процедур. Присутствует и визуальный редактор для малоопытных пользователей.

В dbFogrge Studio реализованы инструменты для грамотного администрирования базы данных. Можно открыть доступ к таблицам нескольким пользователям, работающим в рассматриваемой СУБД. Предусмотрено автоматическое резервное копирование, функция импорта и экспорта, возможность копировать базу данных и многое другое. Данные в таблицах можно подвергнуть подробному анализу или создать отчет. Для этого используется специальный мастер с множеством параметров. Продукт является платным и поддерживает русский язык.
Paradox Data Editor
Paradox Data Editor позволяет просматривать и редактировать таблицы баз данных на движке BDE. Хотя интерфейс программы и является несколько устаревшим, взаимодействовать с ним довольно просто. Стоит отметить наличие средства просмотра технологии BLOB, возможность установки различных фильтров и поиска, отображение статистики по отдельным колонкам. Это лишь малая часть удобных функций, которыми наделено рассматриваемое решение.

Предусмотрена система безопасности, позволяющая установить пароль на БД. Доступен экспорт данных в различные форматы (HTML, CSV, Excel, RTF, SYLK) и печать на принтере. Русскоязычный интерфейс отсутствует, зато распространяется Paradox Data Editor на бесплатной основе.
Reportizer
Следующая программа не предназначена для создания и администрирования баз данных и представляет собой отличный инструмент для формирования отчетов БД и дальнейшего их экспорта в отдельный файл или печати на бумаге. Reportizer стабильно работает с Oracle, Interbase, Access, Excel, SQL Server и HTML. Приложение тестировалось на этих системах и показало хороший результат. Оно может работать и с другими форматами, но стабильность не гарантируется.

Отчеты редактируются с помощью удобного конструктора с панелью инструментов. Доступны следующие форматы для отчетов: HTML, TXT, DB, DBF, CSV, ASC, XLS и HTML. Предусмотрено два режима конструктора: визуальный и текстовый. Первый подойдет для начинающих пользователей, второй же ориентирован на опытных разработчиков, знакомых с Delphi. Доступна ознакомительная версия на 24 дня. Русский язык не поддерживается, но есть украинская версия.
HeidiSQL
HeidiSQL — многофункциональное средство для работы с базами данных, распространяющееся бесплатно и имеющее открытый исходный код. Как понятно из названия, рассматриваемое решение работает с технологией SQL, а именно MySQL, Microsoft SQL и PostgreSQL. Доступны все необходимые инструменты для проектирования, создания и редактирования БД. Присутствует как графический интерфейс, так и командная строка.

Среди основных функций стоит выделить подключение к серверу по туннелям, возможность импорта текстовых файлов, мониторинг и ограничение процессов клиента, добавление двоичных файлов и поиск по всем таблицам во всей базе данных. Русский язык не поддерживается, однако интерфейс довольно простой и нацелен на рядового пользователя.
Мы рассмотрели основные программы, предназначенные для работы с базами данных. Каждая из них поддерживает определенные форматы таких систем и подойдет далеко не для всех случаев. Но имея обширный перечень вариантов, найти нужное решение не составит труда.
Создание таблиц
Таблицы состоят из строк и столбцов, которые в свою очередь состоят из ячеек. Ячейка напоминает текстовый фрейм, в который может быть добавлен текст, внутритекстовый графический объект или другие таблицы. Создать таблицу можно обычным способом или путем преобразования в нее существующего текста. Кроме того, таблица может быть встроена в другую таблицу.
Новая таблица при создании заполняет всю ширину текстового фрейма-контейнера. Если при вставке точка ввода находится в начале строки, то таблица вставляется на той же строке, если точка ввода находится в середине — на следующей строке.
Обтекание таблиц текстом производится так же, как и для внутристрочных графических объектов. В частности, при добавлении и удалении расположенного выше текста, а также при изменении его кегля таблица будет перемещаться по фреймам в цепочке. Однако таблица не отображается на фрейме с текстом по контуру.
Вертикальные таблицы создаются так же, как горизонтальные. Направление письма таблицы зависит от направления письма текстового фрейма, используемого для создания таблицы, и направление письма таблицы изменяется, когда изменяется направление письма текстового фрейма. То же самое происходит при создании таблицы в сетке фрейма. Однако направление письма для ячеек в таблице можно изменить независимо от направления письма таблицы.
Подтвердите направление письма текстового фрейма перед созданием таблицы.
Майкл Мёрфи (Michael Murphy) представляет статью о создании и форматировании таблиц: Особенности использования таблиц.
Джефф Уитчел (Jeff Witchel) из InfiniteSkills.com представил видео на тему Основы настройки таблиц.
Создание таблицы обычным способом
Созданная таблица заполняет весь текстовый фрейм по ширине.
Высота строки таблицы определяется выбранным стилем таблицы. Например, для форматирования различных частей таблицы могут использоваться различные стили ячеек, определенные в стиле таблицы. Если стили ячеек содержат стили абзацев, то высота строки в этой области будет определяться значением интерлиньяжа в стиле абзаца. Если стили абзацев не используются, то высота строки определяется значением служебного поля по умолчанию в документе. Служебное поле определяется значением интерлиньяжа. В данном контексте служебное поле примерно равно высоте подсветки выделенного текста.
Создание таблицы из существующего текста
Перед преобразованием текста в таблицу убедитесь, что он соответствующим образом подготовлен.
Если в какой-либо строке элементов меньше, чем столбцов в таблице, то оставшиеся ячейки будут пустыми.
Встраивание одной таблицы в другую
Выделите ячейки или таблицу для встраивания в другую таблицу, затем выберите команду «Редактирование» > «Вырезать» или «Скопировать». Поместите точку ввода в ячейку, куда должна быть вставлена таблица, затем выберите команду «Редактирование» > «Вставить».
Нажмите ячейку, выберите команду «Таблица» > «Вставить таблицу», задайте число строк и столбцов, затем нажмите кнопку «ОК».
При создании таблицы в ячейке нельзя выделить мышью часть таблицы за пределами ячейки. В этом случае необходимо расширить строку или столбец либо поместить точку ввода в первую часть таблицы, а затем при помощи комбинаций клавиш переместить точку ввода и выделить текст.
Импорт таблиц из других приложений
При импорте электронной таблицы Microsoft Excel или документа Microsoft Word с таблицами с помощью команды «Поместить» данные импортируются в виде таблицы, доступной для редактирования. Форматирование настраивается в диалоговом окне «Параметры импорта».
Кроме того, данные из электронной таблицы Excel или таблицы Word можно вставлять в документы InDesign или InCopy. Формат текста, вставляемого из других приложений, задается установками раздела «Обработка буфера». Если выбран параметр «Только текст», то данные отображаются в виде неотформатированного текста с табуляцией, который затем можно преобразовать в таблицу. Если выбран параметр «Вся информация», то вставляемый текст будет отображаться в отформатированной таблице.
Если текст вставляется в существующую таблицу из другого приложения, создайте в ней достаточное для его размещения число строк и столбцов, в установках раздела «Обработка буфера» выберите «Только текст» и убедитесь, что выделена хотя бы одна ячейка (за исключением случаев, когда в ячейку необходимо вставить всю таблицу).
Если нужен больший контроль над форматированием импортируемой таблицы или необходимо сохранить форматирование электронной таблицы, лучше произвести ее импорт командой «Поместить». Если необходимо создать связь с форматированием электронной таблицы, выберите параметр «Создавать связи при размещении текстовых и табличных файлов» в настройках «Обработка файлов».
Можно также скопировать и вставить текст, разделенный символами табуляции, в диапазон ячеек таблицы. Этим способом удобно заменять содержимое при необходимости сохранить форматирование. Предположим, вам нужно обновить содержимое отформатированной таблицы в ежемесячном журнале. Одним из вариантов является связь с электронной таблицей Excel. Однако, если содержимое происходит из другого источника, можно скопировать текст с табуляцией в буфер обмена, выделить диапазон ячеек в отформатированной таблице InDesign и вставить в него содержимое.
Как создать таблицу в Excel для чайников
Работа с таблицами в Excel для чайников не терпит спешки. Создать таблицу можно разными способами и для конкретных целей каждый способ обладает своими преимуществами. Поэтому сначала визуально оценим ситуацию.
Посмотрите внимательно на рабочий лист табличного процессора:

Это множество ячеек в столбцах и строках. По сути – таблица. Столбцы обозначены латинскими буквами. Строки – цифрами. Если вывести этот лист на печать, получим чистую страницу. Без всяких границ.
Сначала давайте научимся работать с ячейками, строками и столбцами.
Как выделить столбец и строку
Чтобы выделить весь столбец, щелкаем по его названию (латинской букве) левой кнопкой мыши.

Для выделения строки – по названию строки (по цифре).

Чтобы выделить несколько столбцов или строк, щелкаем левой кнопкой мыши по названию, держим и протаскиваем.
Для выделения столбца с помощью горячих клавиш ставим курсор в любую ячейку нужного столбца – нажимаем Ctrl + пробел. Для выделения строки – Shift + пробел.
Как изменить границы ячеек
Если информация при заполнении таблицы не помещается нужно изменить границы ячеек:
- Передвинуть вручную, зацепив границу ячейки левой кнопкой мыши.

- Когда длинное слово записано в ячейку, щелкнуть 2 раза по границе столбца / строки. Программа автоматически расширит границы.

- Если нужно сохранить ширину столбца, но увеличить высоту строки, воспользуемся кнопкой «Перенос текста» на панели инструментов.

Для изменения ширины столбцов и высоты строк сразу в определенном диапазоне выделяем область, увеличиваем 1 столбец /строку (передвигаем вручную) – автоматически изменится размер всех выделенных столбцов и строк.

Примечание. Чтобы вернуть прежний размер, можно нажать кнопку «Отмена» или комбинацию горячих клавиш CTRL+Z. Но она срабатывает тогда, когда делаешь сразу. Позже – не поможет.
Чтобы вернуть строки в исходные границы, открываем меню инструмента: «Главная»-«Формат» и выбираем «Автоподбор высоты строки»

Для столбцов такой метод не актуален. Нажимаем «Формат» — «Ширина по умолчанию». Запоминаем эту цифру. Выделяем любую ячейку в столбце, границы которого необходимо «вернуть». Снова «Формат» — «Ширина столбца» — вводим заданный программой показатель (как правило это 8,43 — количество символов шрифта Calibri с размером в 11 пунктов). ОК.
Как вставить столбец или строку
Выделяем столбец /строку правее /ниже того места, где нужно вставить новый диапазон. То есть столбец появится слева от выделенной ячейки. А строка – выше.

Нажимаем правой кнопкой мыши – выбираем в выпадающем меню «Вставить» (или жмем комбинацию горячих клавиш CTRL+SHIFT+»=»).

Отмечаем «столбец» и жмем ОК.
Совет. Для быстрой вставки столбца нужно выделить столбец в желаемом месте и нажать CTRL+SHIFT+»=».
Все эти навыки пригодятся при составлении таблицы в программе Excel. Нам придется расширять границы, добавлять строки /столбцы в процессе работы.
Пошаговое создание таблицы с формулами
- Заполняем вручную шапку – названия столбцов. Вносим данные – заполняем строки. Сразу применяем на практике полученные знания – расширяем границы столбцов, «подбираем» высоту для строк.

- Чтобы заполнить графу «Стоимость», ставим курсор в первую ячейку. Пишем «=». Таким образом, мы сигнализируем программе Excel: здесь будет формула. Выделяем ячейку В2 (с первой ценой). Вводим знак умножения (*). Выделяем ячейку С2 (с количеством). Жмем ВВОД.

- Когда мы подведем курсор к ячейке с формулой, в правом нижнем углу сформируется крестик. Он указываем на маркер автозаполнения. Цепляем его левой кнопкой мыши и ведем до конца столбца. Формула скопируется во все ячейки.


- Обозначим границы нашей таблицы. Выделяем диапазон с данными. Нажимаем кнопку: «Главная»-«Границы» (на главной странице в меню «Шрифт»). И выбираем «Все границы».

Теперь при печати границы столбцов и строк будут видны.

С помощью меню «Шрифт» можно форматировать данные таблицы Excel, как в программе Word.

Поменяйте, к примеру, размер шрифта, сделайте шапку «жирным». Можно установить текст по центру, назначить переносы и т.д.
Google таблицы
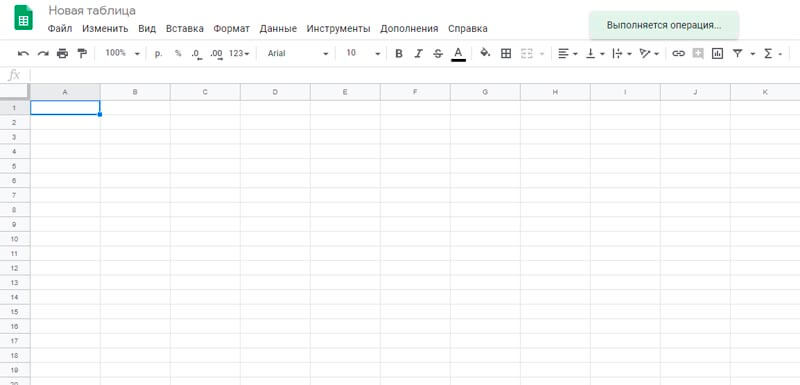
Особенность Google таблиц заключается в том, что работать в них возможно в режиме онлайн. Не нужно скачивать и устанавливать программу.
Подходит для работы с небольшими объёмами информации. Также огромным преимуществом является то, что в сервисе работает автосохранение. Если документ случайно будет закрыт, то никакие данные не потеряются, так как всё сохраняется автоматически.
Функционал схож с таблицей Excel. Программа представляет собой таблицу, которую пользователю остаётся только заполнить её. Снизу вкладки «Лист 1», «Лист 2», точно также, как и в Excel. На них всегда можно переключиться и начать новое заполнение. В верхней панели можно заметить вкладку «Формат». Здесь можно выбрать формат ячейки. Если нужна таблица в цифрах — числовой, текст – текстовый, дата – соответствующий ей пункт дата. Выбрав формат, вся информация будет записываться именно в этом виде.
Также можно выбрать:
- Желаемое выравнивание: по ширине, по центру, по правой или левой стороне;
- Шрифт – доступно множество шрифтов. При желании также можно изменить масштаб (размер букв/цифр);
- Граница – при необходимости сделать обрамление своей таблицы. Возможно, например, только справа, слева, по центру. Можно так же полностью «обрамить» сделанную таблицу. Инструмент для создания границ – «Границы»;
- Заливка – можно выкрасит определенным цветом отдельную ячейку или всю рабочую область;
Google таблицы – подходят как для Windows, так и для любой операционной системы. Для запуска понадобиться только выход в интернет.
Особенности
Данный сервис может похвастаться следующими особенностями:
-
Программа может импортировать и легко компоновать информацию с разных источников с помощью функции «Импорт». Такая функция доступна в ограниченном количестве приложений для создания таблиц. Обычно подобная компоновка занимает много времени, в данном же сервисе такое возможно за несколько кликов.
Встроенный переводчик. Перевести текст с любого языка на желаемый можно с помощью функции “=TRANSLATE”.
Возможность вставить изображение в ячейку. Для этого необходимо ввести в ячейке функцию =image(здесь ссылка на изображение). Через несколько секунд изображение появиться в выбранной ячейке. Не рекомендуется вставлять картинки большого размера.
PS: Использовали ли Вы аналоги Excel в действии? Какой наиболее удобен для Вас? Выше указаны наиболее популярные альтернативы платной программы. Если вы знаете какие-то ещё программы, не обязательно напишите о них в комментариях и мы добавим их в этот список. Если вам понравилась эта статья, поставьте пожалуйся лайки – этим Вы сильно поддержите наш проект.





